linux Centos7 환경에서 jenkins 최신 버전 설치
1. jenkins란?
Build란?
빌드는 서버에 올릴 수 있는 상태로 만드는 것을 말한다.
(서버에 올려서 사용자가 사용할 수 있게 하는 것을 배포(deploy))
jenkins란?
빌드를 자동화 해주는 툴을 말한다.
즉, jenkins는 빌드를 자동화 시키기 위해 사용한다.
대표적인 기능으로는 첫번째로 대쉬보드를 제공한다. 여러가지 배포 작업의 상황을 모니터링할 수 있다.
두번째로는 배포 스크립트를 실행한다. 배포 스크립트를 개발자 로컬에서도 실행할 수 있는데 젠킨스 프로그램을 띄워놓으면 스케쥴링을 해준다.
2. jenkins 설치
jenkins를 설치하려면 기존에 java(jenkins는 2.54 버전부터 자바8 사용)와 tomcat(jenkins war 파일 톰캣에 배포해 실행하려면)가 설치되어 있어야 한다.
이제 설치를 위해 jekins다운로드 페이지로 접속해서 안정 버전의 ‘Past Releases’를 클릭합니다.
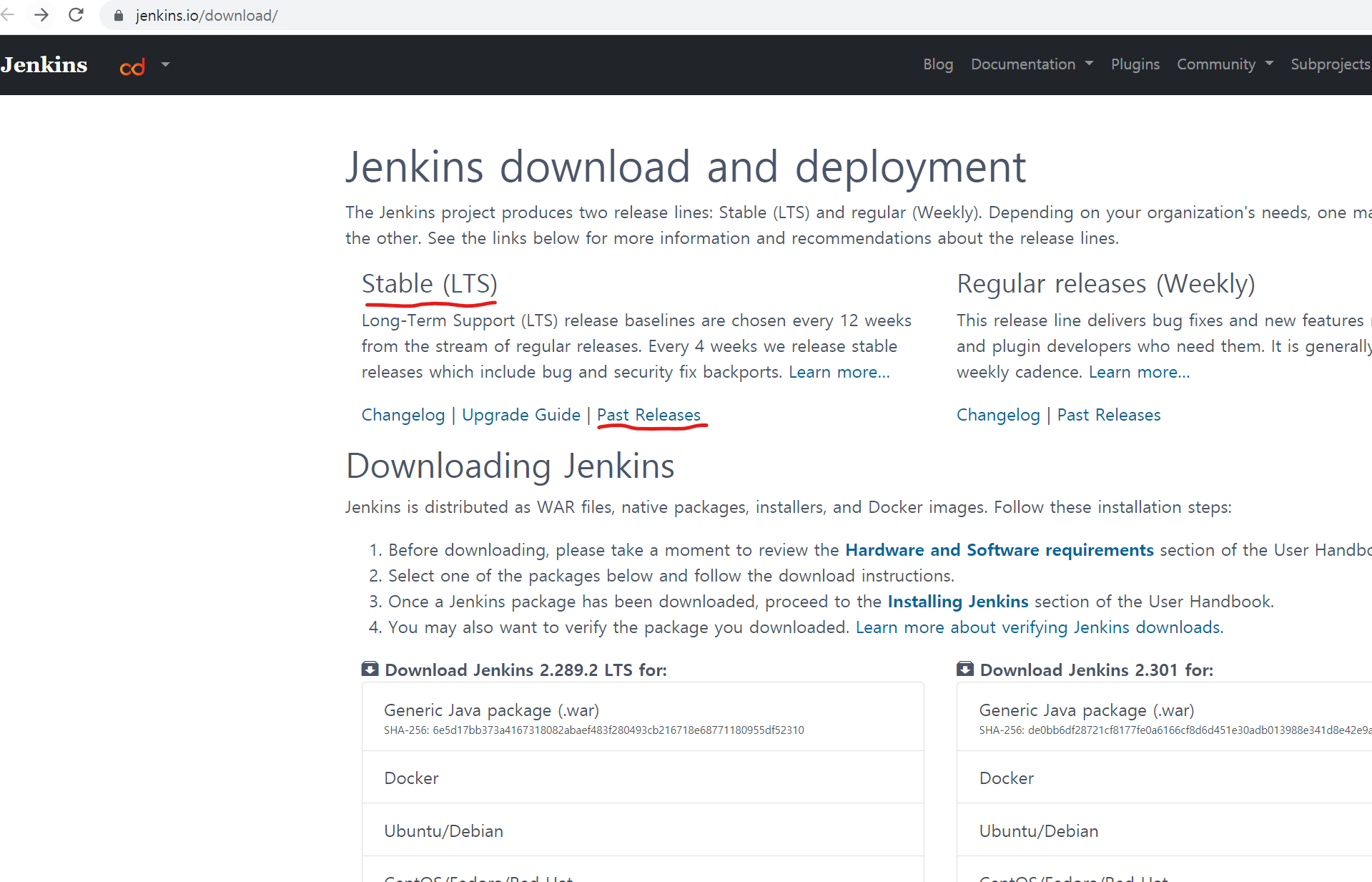
최신버전을 클릭합니다.
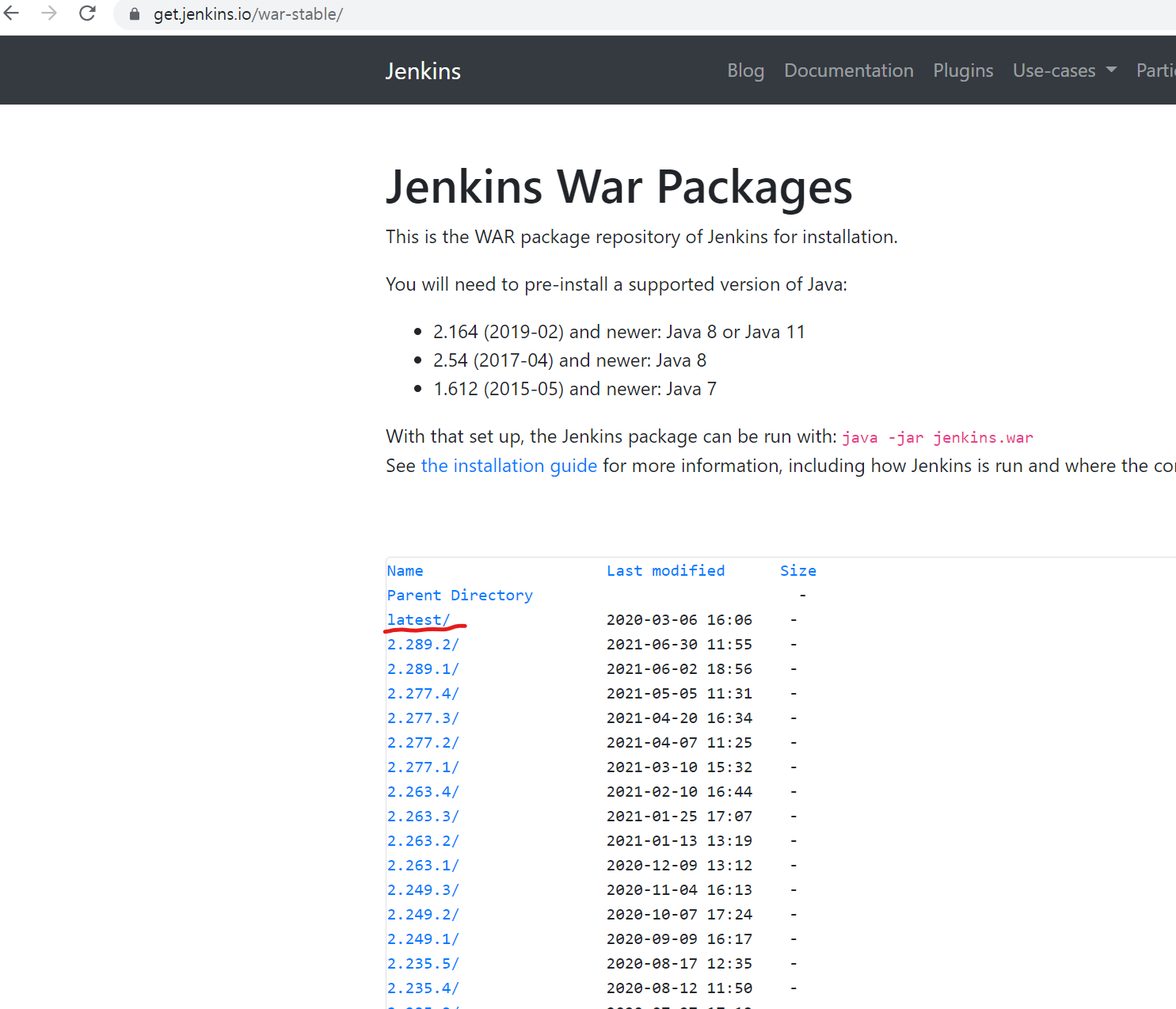
war 파일을 우클릭해 링크 주소 복사를 합니다.
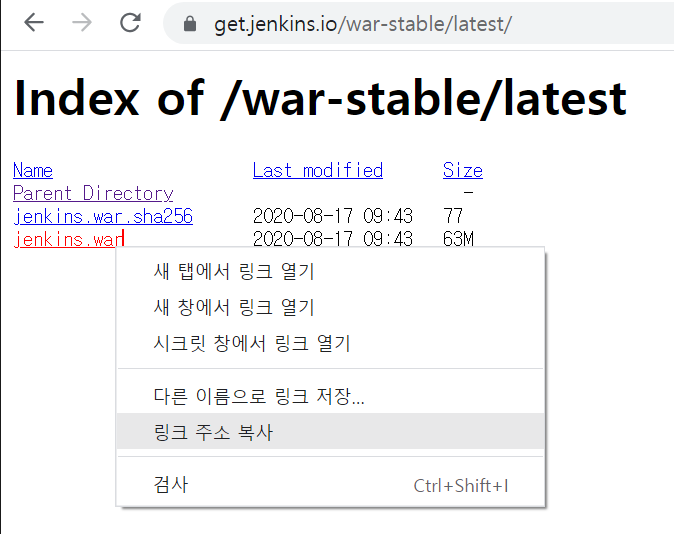
이제 설치하고자 하는 디렉토리로 이동해 wget 명령어를 이용해 설치를 진행한다.
tomcat비연동
wget으로 설치를 하고 해당 디렉토리에서 확인해보면 .war 파일이 생성되어 있다.

그리고 해당 디렉토리에 log파일을 담을 log 디렉토리를 생성해주고, 실행할 jboot.sh 스크립트 파일을 만들어준다.
jboot.sh 파일은 다음과 같다.
#!/bin/bash
export JAVA_HOME=/usr/lib/jvm/java-1.8.0-openjdk-1.8.0.292.b10-1.el7_9.x86_64/jre (자바 홈 패스설정)
export HTTP_PORT=9090 (겹치지 않게 포트 설정)
nohup $JAVA_HOME/bin/java -jar jenkins.war --httpPort=$HTTP_PORT --sessionTimeout=120 -XX:+AggressiveOpts >> ./logs/jenkins.log 2>&1 &
jboot.sh파일에 실행권한을 부여해준다.
$ chmod u+x jboot.sh
이제 웹브라우저에서 http://서버아이피:지정한포트 로 접속을 해봅니다.
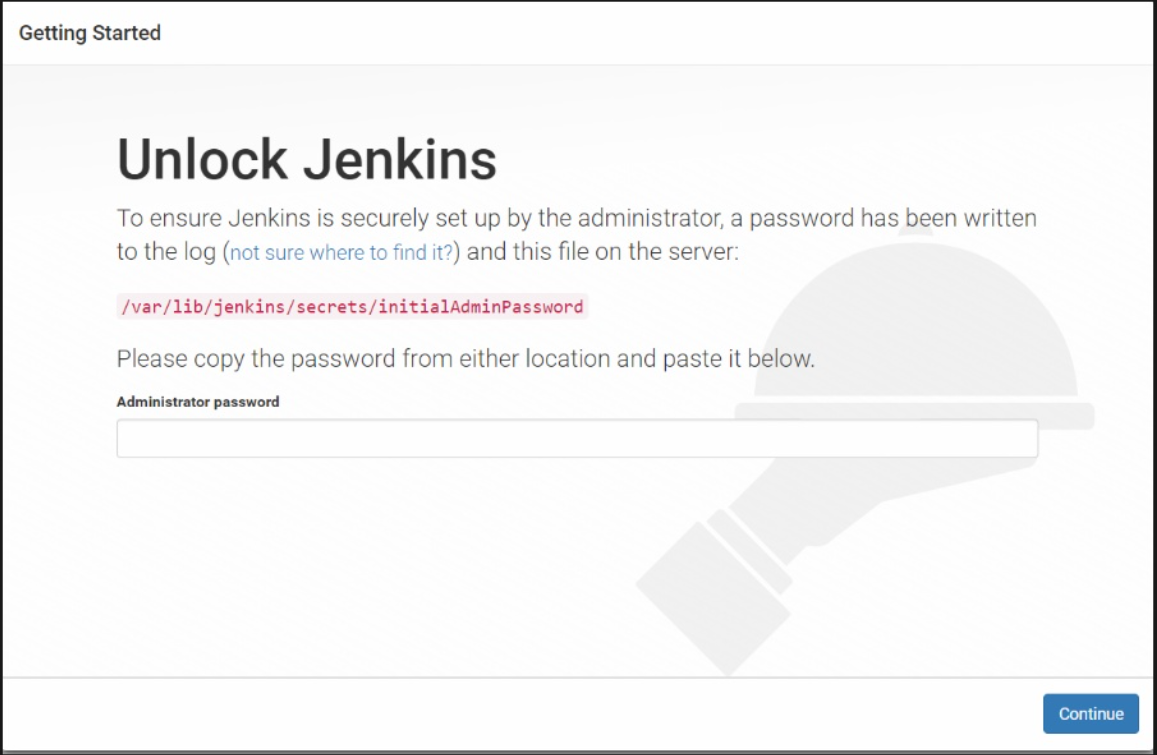
초기 비밀번호는 ‘/var/lib/jenkins/secrets/initialAdminPassword에 있다고 안내가 나온다.
cat /var/lib/jenkins/secrets/initialAdminPassword 로 열어보면 비밀번호가 나온다. 복사해서 밑에 입력해주면 로그인이 된다. 그럼 다음과 같은 화면이 나온다.
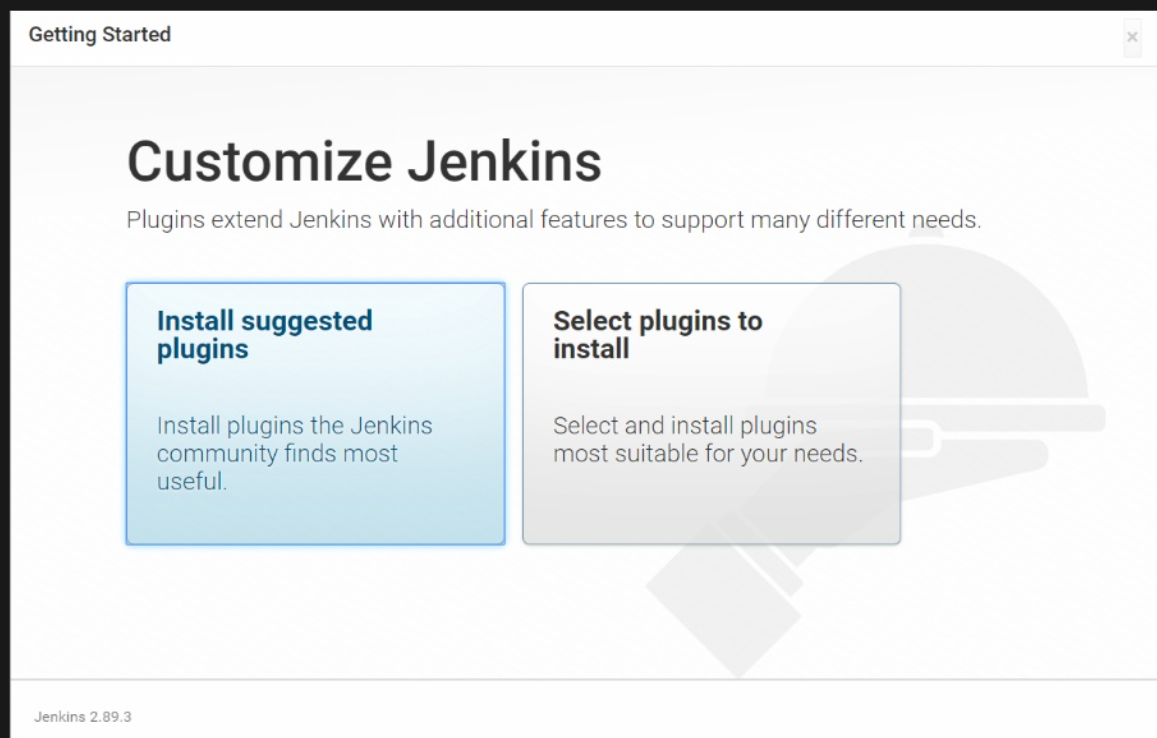
‘Install suggested plugins’를 클릭해 기본 플러그인들을 설치한다.
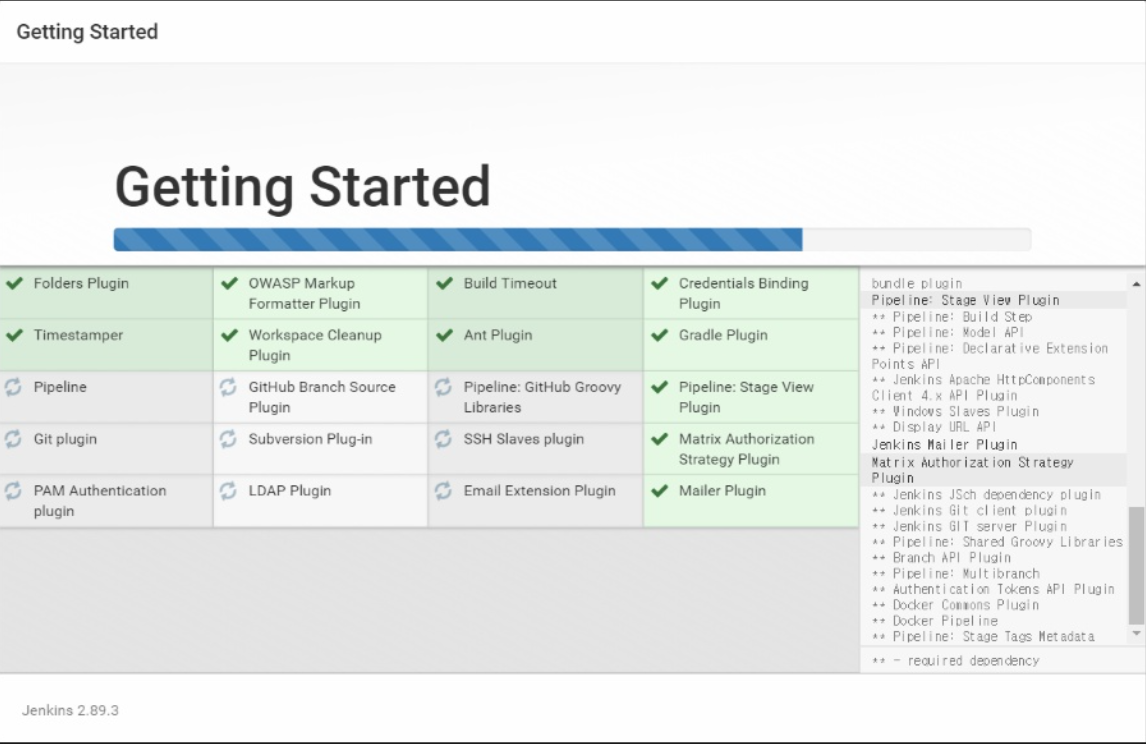
설치가 완료되면 계정 설정을 해준다.
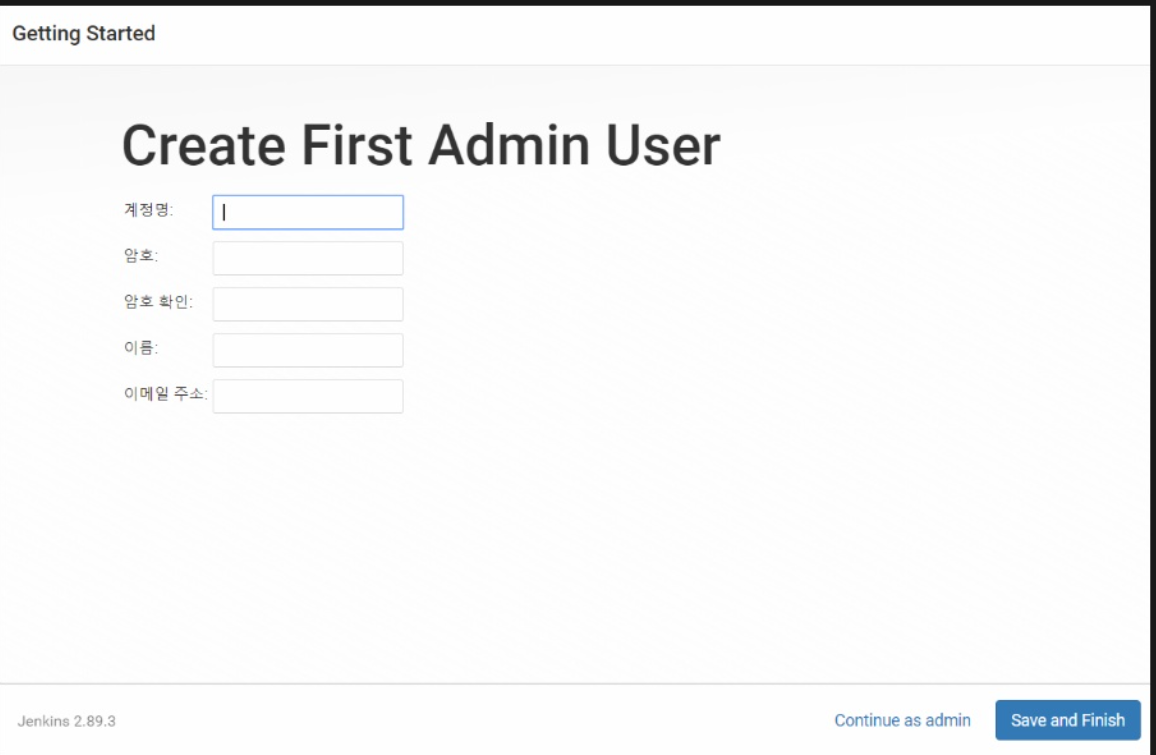
계정설정을 완료하면 다음과 같은 jenkins 기본 화면이 나오면 끝이다.
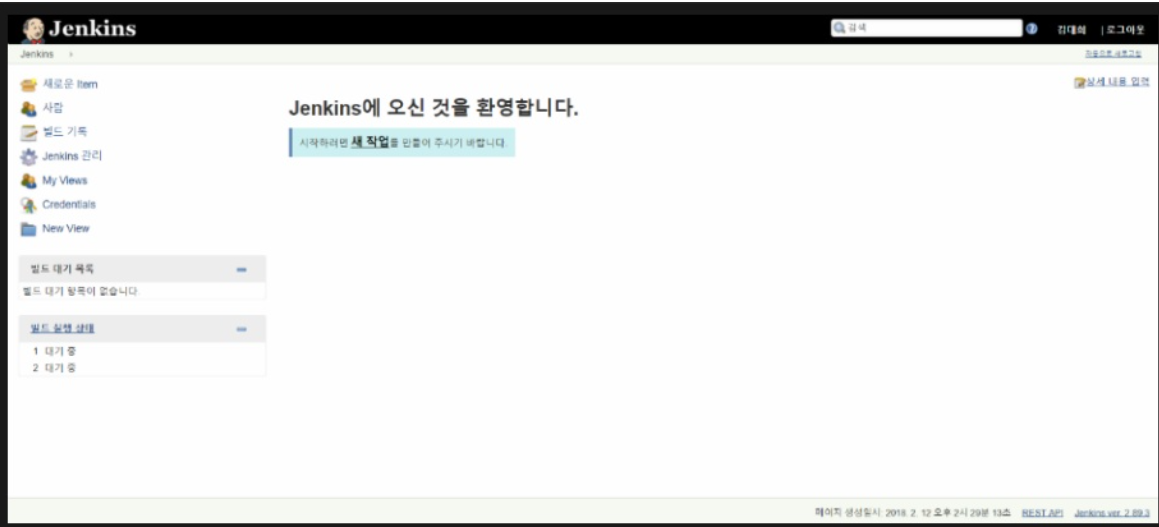
tomcat연동
그런데 톰캣을 통해 실행하고자 하려면 기존의 톰캣 디렉토리를 하나 복사하고 복사한 톰캣 디렉토리 안에 webapps 디렉토리에서 설치를 진행한다.

# cd 복사한톰캣홈디렉토리/webapps
# wget https://get.jenkins.io/war-stable/latest/jenkins.war (복사한 링크 주소)
wget으로 설치를 하고 해당 디렉토리에서 확인해보면 .war 파일이 생성되어 있다.
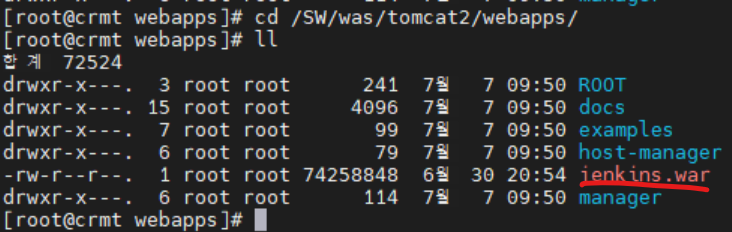
다음엔 복사한톰캣홈디렉토리/conf의 server.xml파일을 열어 포트를 변경해준다.(기존 톰캣서버 포트와 충돌)
# nano 복사한톰캣홈디렉토리/conf/server.xml
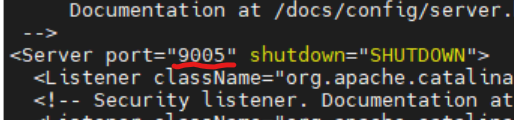
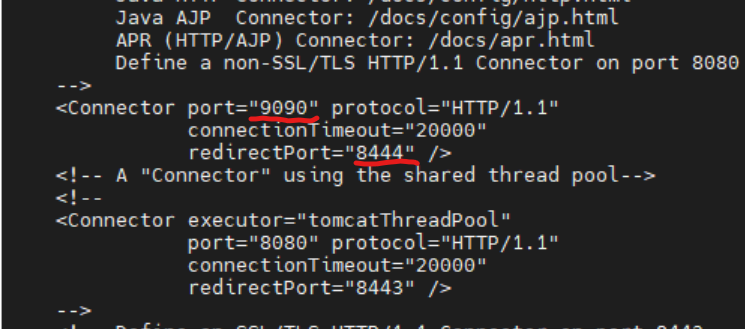
이제 변경한 9090 포트의 방화벽을 열어 줍니다.
# firewall-cmd --permanent --add-port=9090/tcp
# firewall-cmd --reload
복사한톰캣홈디렉토리/bin 으로 이동해 톰캣서버를 기동시켜주고 나면 webapps 폴더에 war 파일이 압축이 풀리고 jenkins 디렉토리가 생성되어 있는 것을 볼 수 있다.
# cd /복사한톰캣홈디렉토리/bin
# ./startup.sh
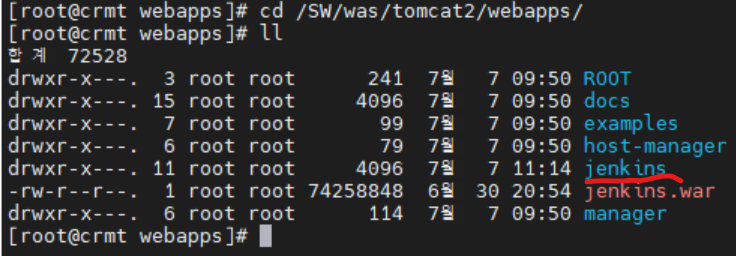
이제 웹브라우저에서 http://서버아이피:지정한포트/jenkins 로 접속을 해봅니다.
나머지는 tomcat비연동 과정과 동일.